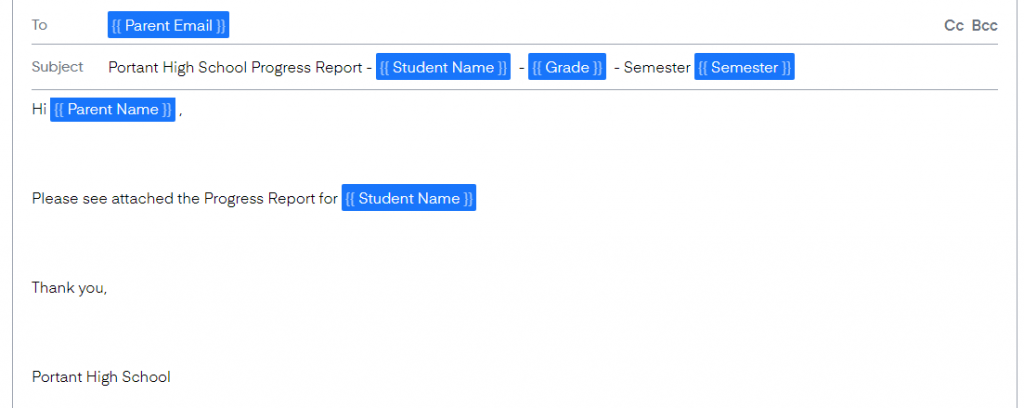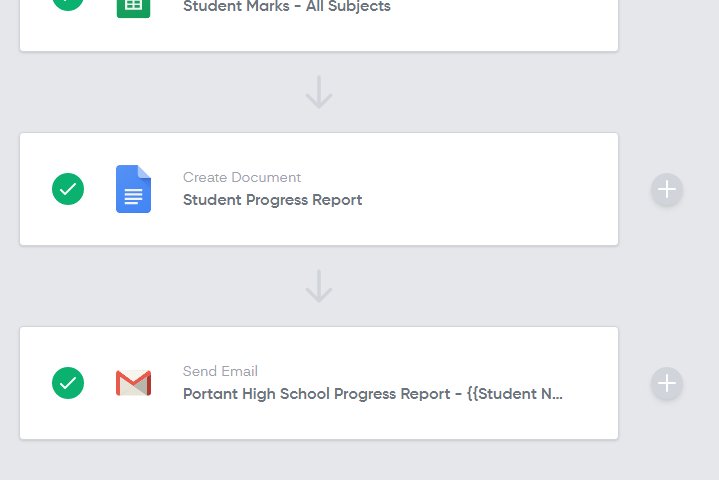This article is written based on our own experience in Paperwork (Documents) Automation Process.
This is not (exactly) Robotic Process Automation (RPA), just in case you were wondering.
Our focus here is to share how you can make use of a “FREE” system for automating some tedious processes, so that you or your colleagues can spend less time on data entry.
Data from Spreadsheet to Document and Email
This is one example of how the data from an Excel Spreadsheet can be easily transformed into Word Document (similar to a mail merge function of sorts) and also delivered via Gmail.
In order to do this process, you will need a Google Account and an Add-on known as Portant.
These are a few of the Template Workflow available for you to use. In this example, we will go with the Student Progress Report to see how the data input and final output will be.
With this workflow, you will use the data source from a Spreadsheet (Google Sheets) and create a batch of reports. This helps to save time and reduce mistakes. It can even automatically email the reports to each parent.
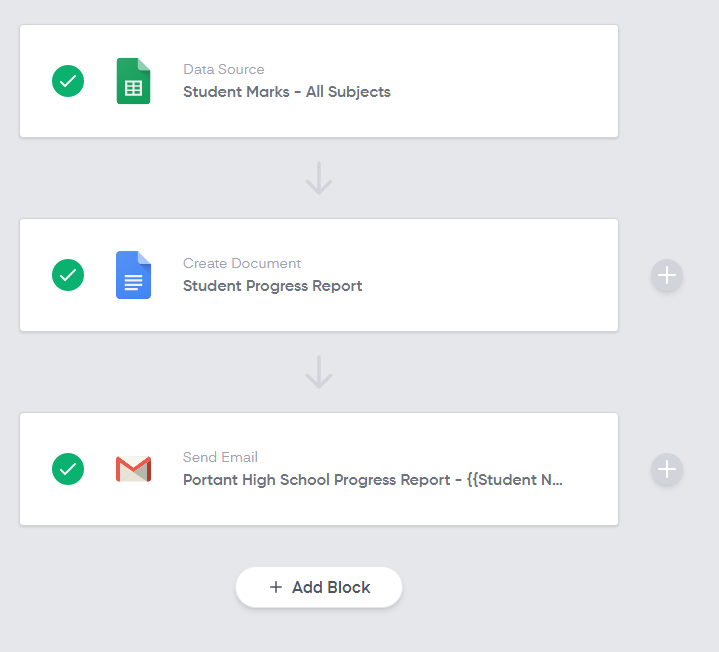
This is a Sample Template of the Report (Document). The areas you see with {{ …… }} fields mean they will be replaced by the linked information within the Spreadsheet data source.
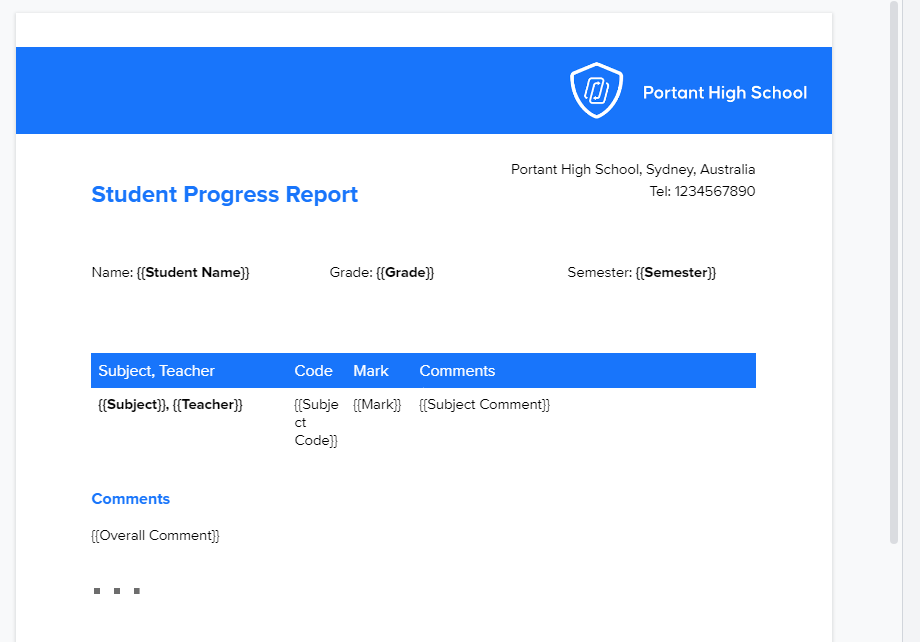
For example, the Student Name, Grade and Semester in the Student Progress Report of Helin Fields will be Grade 6, Semester 2
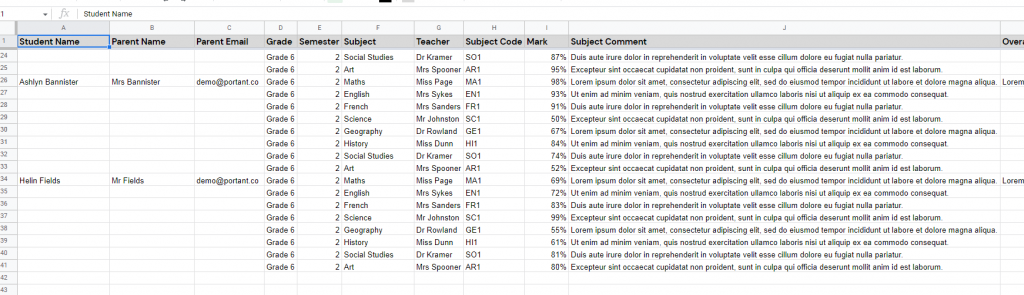
Once the data source in Google Sheets is ready, we just need to “Start Automation” to generate the Individual Reports. You can also choose to “Auto Create” – which means New Report and Email is auto generated upon new data received.
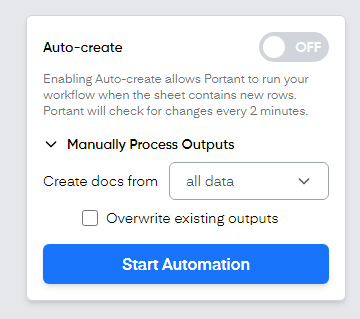
Below is a sample of the Report that is generated. It is stored within your Google Drive.
Inside your Google Drive, you will see the files
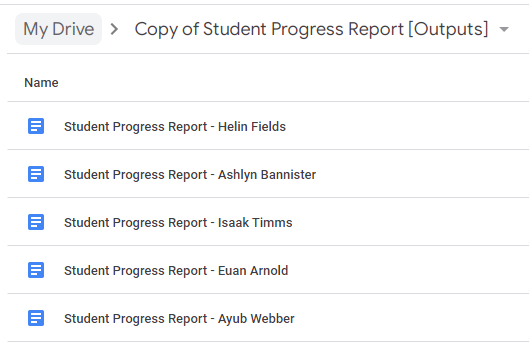
Within your Gmail, there will also be an email with the report attached sent to the recipients (automatically). If you do not wish to have the report delivered automatically to the recipeints, you can either change all email address to your own (for checking first), or totally remove the last step of the whole Workflow.