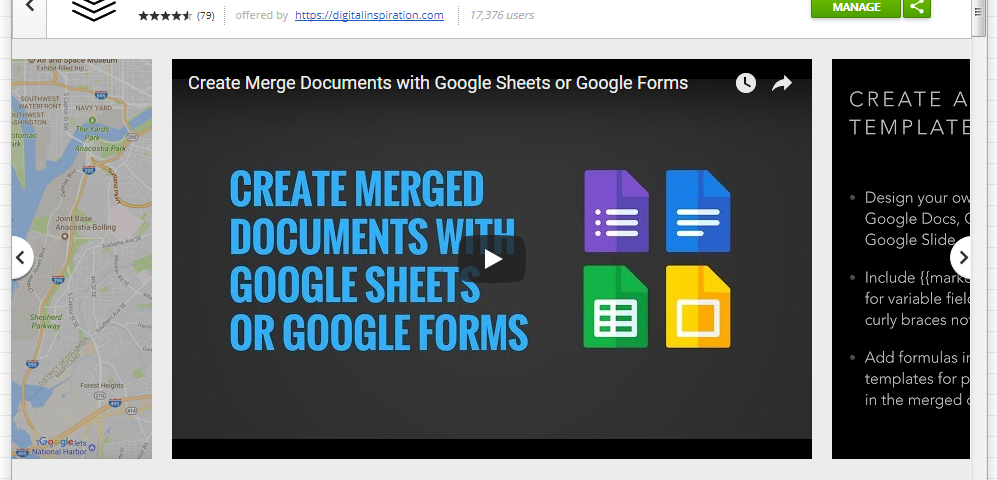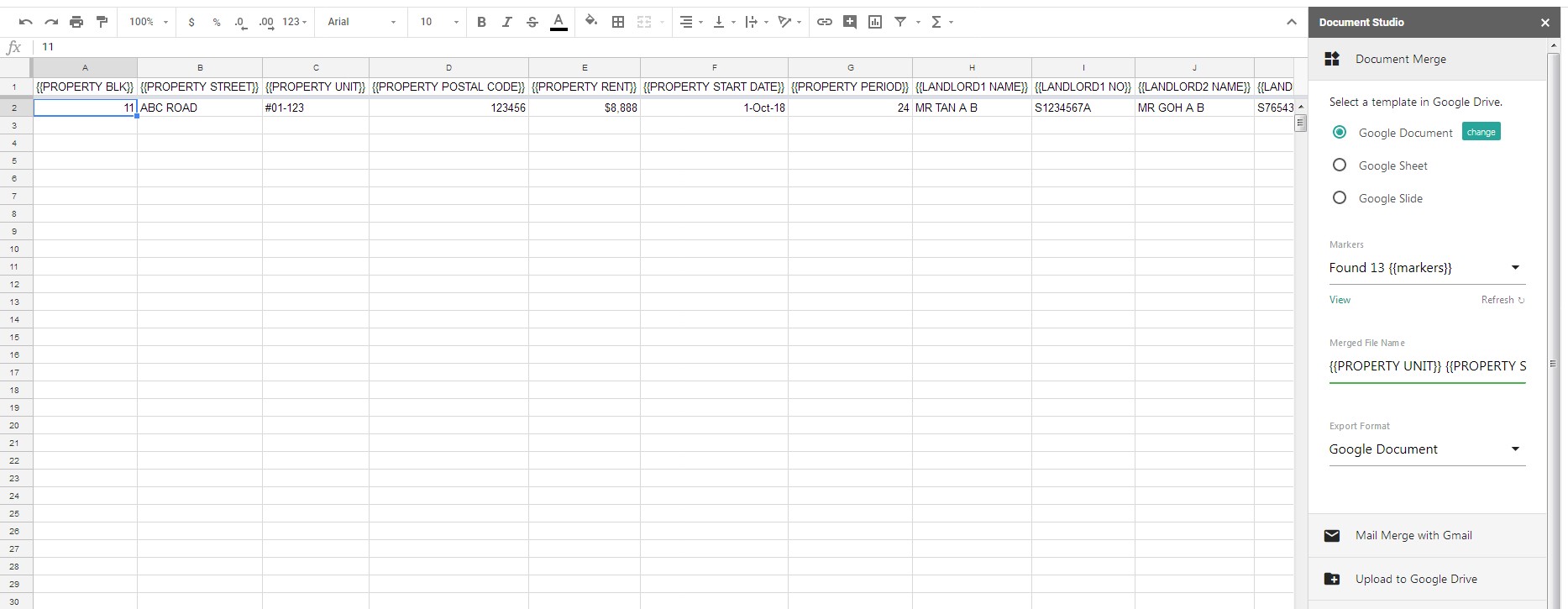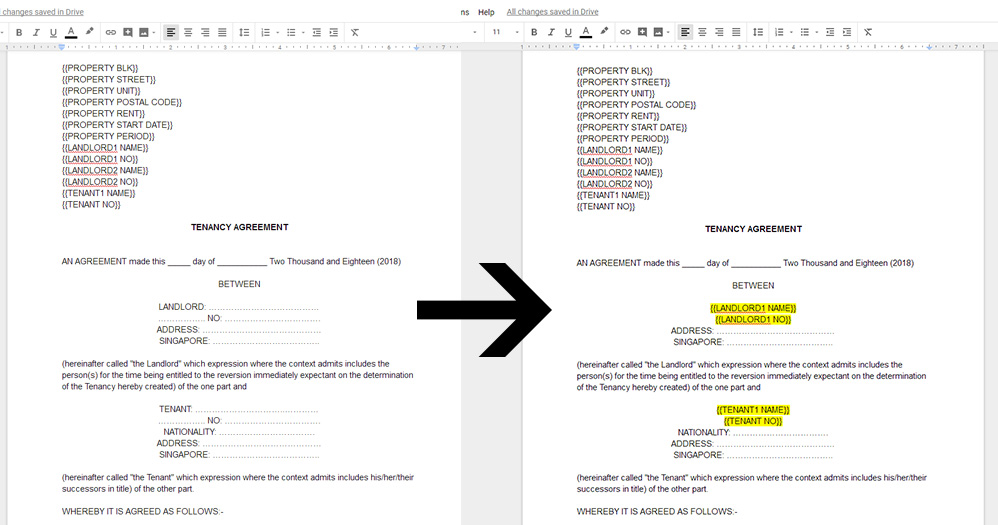For many of us (Real Estate Agents), getting paperwork done can take up quite a bit of time.
Now, let me show you a way to use “Templates” to generate customised documents.
This will be useful for standard contracts and reports that you may need to generate periodically.
FIRST! THE TOOLS WE NEED!
- Google Account <= if you have Gmail, you have Google Account
- Get a plug-in called Document Studio for your Google Sheets
In this example, we will be merging data from Google Sheet into Google Doc via a Tenancy Agreement Template.
STEP 1 – Set up a new Google Sheet. In this example, I call it “Leasing – LOI DATA” <= these information are keyed in after Letter of Intent has been signed and finalised.
[ Click image to enlarge ]
STEP 2 – Enter a series of required header information (see image above). These will need to be enclosed with {{ and }}. Example {{PROPERTY BLK}}
STEP 3 – Set up a new Google Doc. In this example, I call it “Leasing – Template TA”. And enter the headers which you have just setup in Step 2.
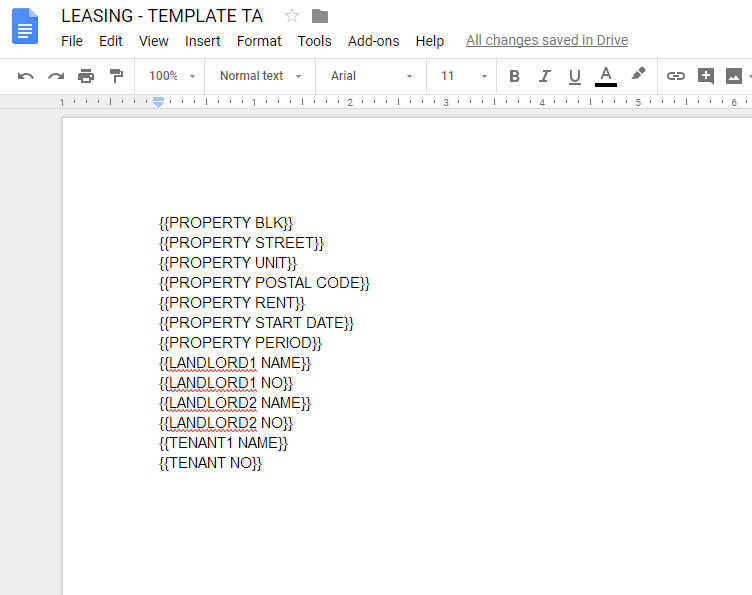
STEP 4 – Open Document Studio to configure the settings, and click the CHANGE button beside Google Document.
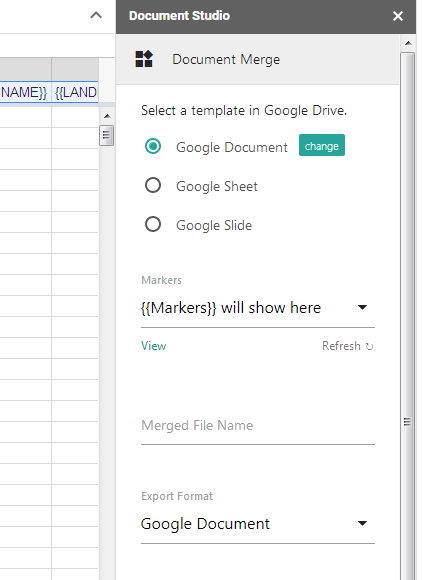
Select the Google Doc Template which you have just setup in Step 3.

Markers will be updated to “Found 13”.
Key in the MERGED FILE NAME as {{PROPERTY UNIT}} {{PROPERTY STREET}}
Make sure your Export Format is “Google Document”
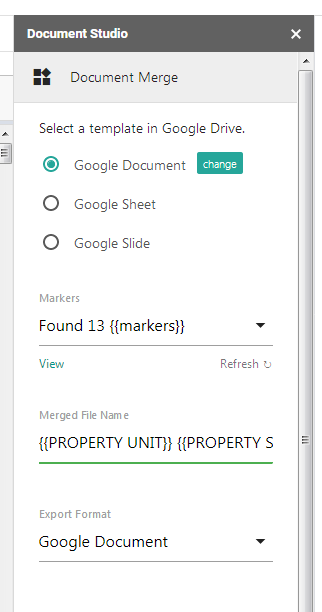
Step 5 – Key in some test information into the spreadsheet. You can refer to this example below.
[ Click image to enlarge ]
NOW! FOR THE FUN PART!!!
- Click the “FINISH and MERGE” in Document Studio
- Click PREVIEW
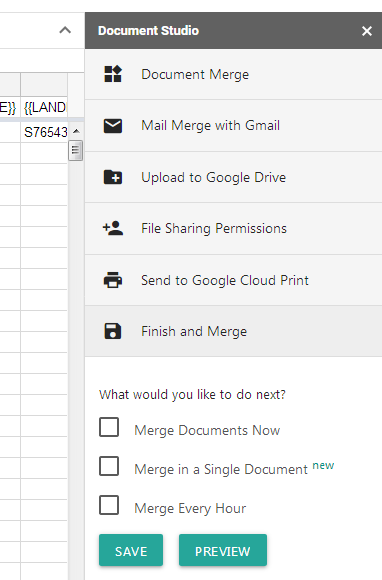
Once that’s done, you will be provided a “View File” link.
Click that and you will see a new Google Doc file which is named according to Unit Number and Street Name.
The information from Google Sheets has been merged into the new Google Doc in the exact same format and layout which you have configured in Step 3.
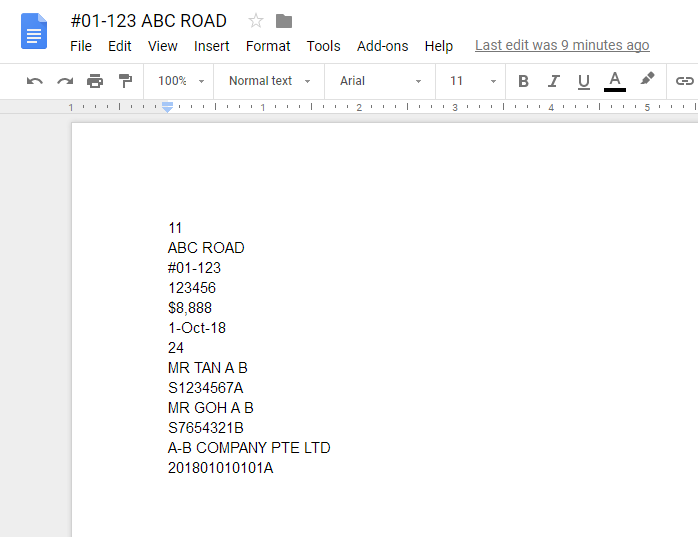
Finally, once you are satisfied that the merging is working properly, simply set up your Leasing – Template TA using COPY and PASTE from your company’s official template and then inserting the relevant {{ and }} Fields from Step 3 into the relevant parts of this template.
Image below shows an example of Inserting the relevant Fields
[ Click image to enlarge ]
THE OTHER ADVANTAGES
Now that you have data in (1) spreadsheet format and (2) document format, you are also able to;
- “Re-use” the data in spreadsheet for other templates
- “Share” the Google Doc with your cobroke agent and client for Real-Time Collaboration when going through reviews
- Access all of these information anytime, anywhere because they are all hosted online